*태블로 신병훈련소 내용을 바탕으로 복습하고자 작성하였습니다.
매개변수
- 계산,필터 및 참조선에서 상수 값을 동적으로 바꿀 수 있는 변수
고급 분석에서 상호작용까지 다양하게 사용:
- Top N 필터
- 구간 차원 변경
- What-if 분석
- 참조선 값
- 매개변수를 이용한 집합 만들기
- 이동 평균선
- KPI 조정하기
- 차트에서 필드 변경하기
- 대시보드에서 차트 변경하기
매개변수 활용 순서
매개변수 생성 - 계산식 생성 - 분석 활용
대시보드 동작
대시보드 내에서 손쉽게 데이터를 탐색할 수 있는 동작을 의미
대시보드 - 동작 - 동작 추가 기능
매개 변수를 사용하여 측정값 변경하기 & 마크 색상 표현하기
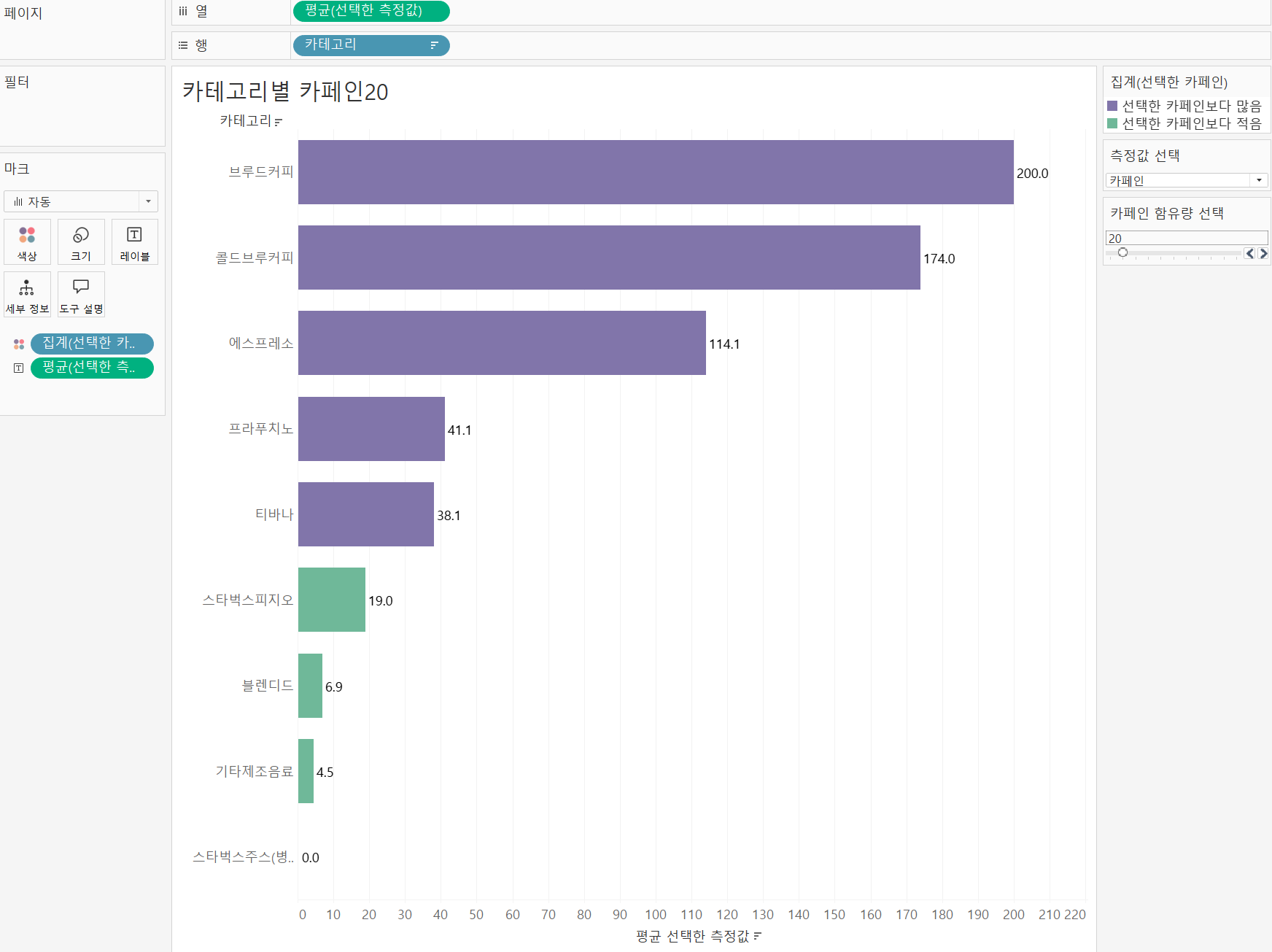
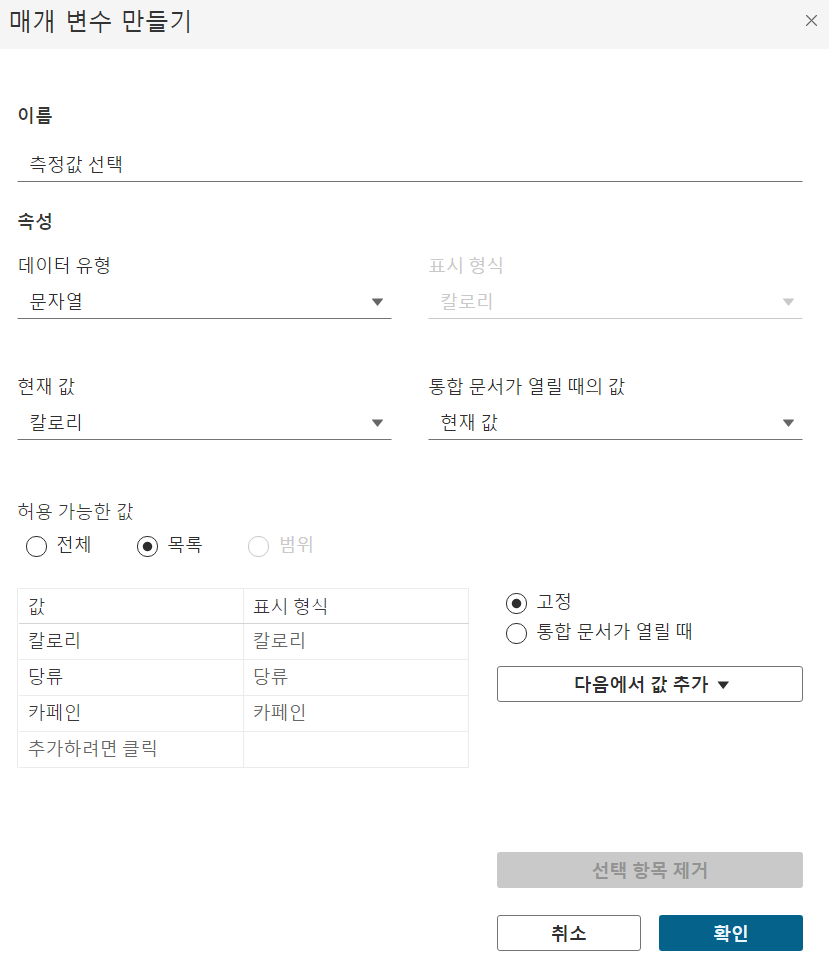
1. 매개 변수 만들기
Hint: 측정값 선택에 따라 달라지는 매개 변수 생성
데이터 유형: 문자열
허용 가능한 값: 목록
2. 계산된 필드 만들기(이름: 선택한 측정값)
만든 매개 변수를 계산할 수 있는 계산값 생성
Hint: if문 활용
측정값 선택이 칼로리/카페인/당류에 따라 칼로리 측정, 카페인 측정, 당류 측정이 되도록 설정
if 매개변수 = '칼로리' then [칼로리(kcal)]
elseif 매개변수 ='카페인' then [카페인(mg)]
..
end
3. 매개변수2 만들기
이번엔 카페인 함유량 선택에 따라 달라지는 매개 변수 생성
Hint: 데이터 유형: 정수
허용 가능한 값: 범위
4. 계산된 필드2 만들기
카페인 함유량 선택 매개변수에 따라 선택한 값보다 높은 값과 낮은 값을 구분하는 계산값 생성
Hint: if문 활용
if avg([카페인(mg)]) > 매개변수 then '선택한 카페인보다 많음
else ..
end
5. 카테고리와 선택한 측정값을 행과 열 선반에 놓음
6. 선택한 측정값의 집계 형태 평균으로 설정
7. 카페임 함유량 매개변수를 마크의 색상에 놓기
8. 제목 파라미터 삽입, 측정값 선택 값에 따라 제목이 변경되도록 설정(제목 - 삽입 - 매개변수.측정값 선택)
9. 선택한 측정값을 레이블에 놓음으로써 측정값을 한 눈에 볼 수 있도록 설정
당류와 칼로리의 상관관계
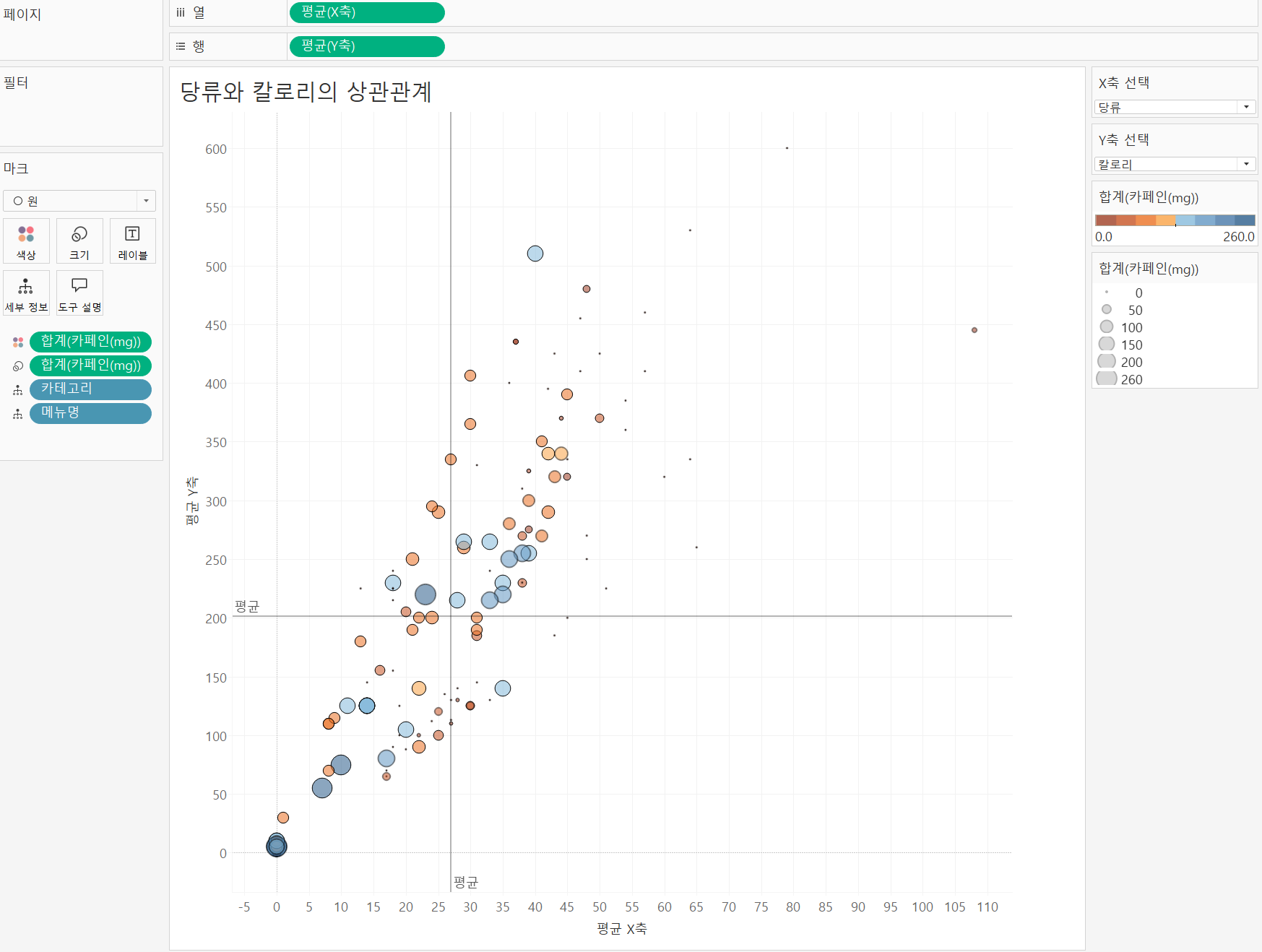
1. 매개 변수 생성
이름: X축 선택
데이터 유형: 문자열
허용 가능한 값: 목록
값 목록 지정
2. 매개 변수2 생성
이름: Y축 선택
데이터 유형: 문자열
허용 가능한 값: 목록
값 목록 지정
3. 매개 변수를 위한 계산된 필드 생성
이름 : X축
4. 매개 변수2를 위한 계산된 필드 생성
이름: Y축
Hint: if 문 활용으로 값에 따른 매개 변수 선택시 해당 값이 나오도록 설정
5. X축,Y축을 각각 열과 행 선반에 두기
6. 각각 X축과 Y축의 집계 형태 평균으로 설정
7. 세부 정보 수준에 카테고리와 메뉴명 넣기
8. 참조선 추가
* 매개변수에 커서를 올리고 마우스 오른쪽 버튼 클릭 - 매개변수 표시
매개 변수가 카드 형태로 오른쪽 탭에 생기며 매개 변수를 사용자가 지정할 수 있게 됨
대시보드 동작
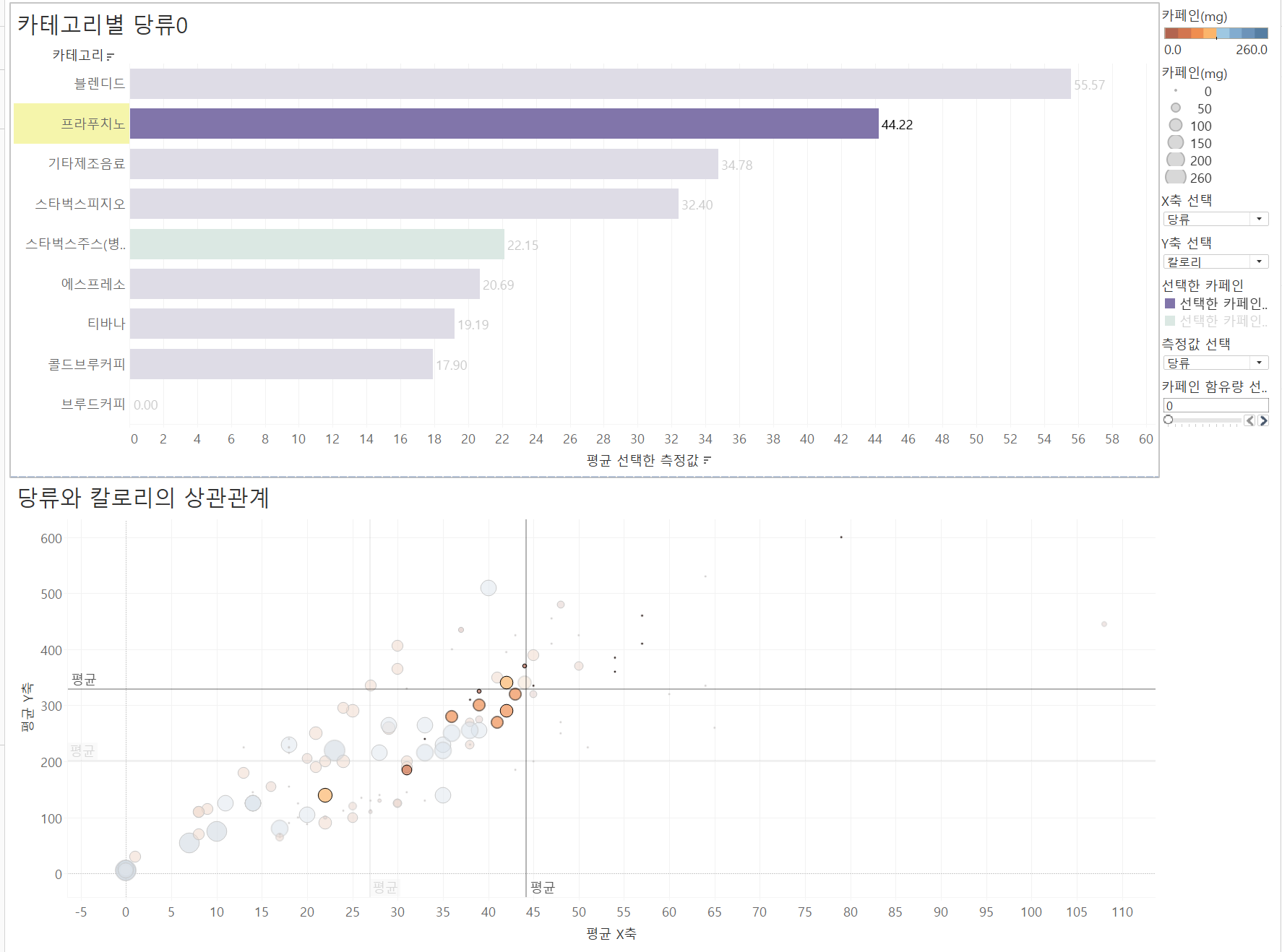
대시보드에 만든 그래프들 삽입
왼쪽 탭 "크기" - 자동으로 설정하면 큰 화면으로 볼 수있음
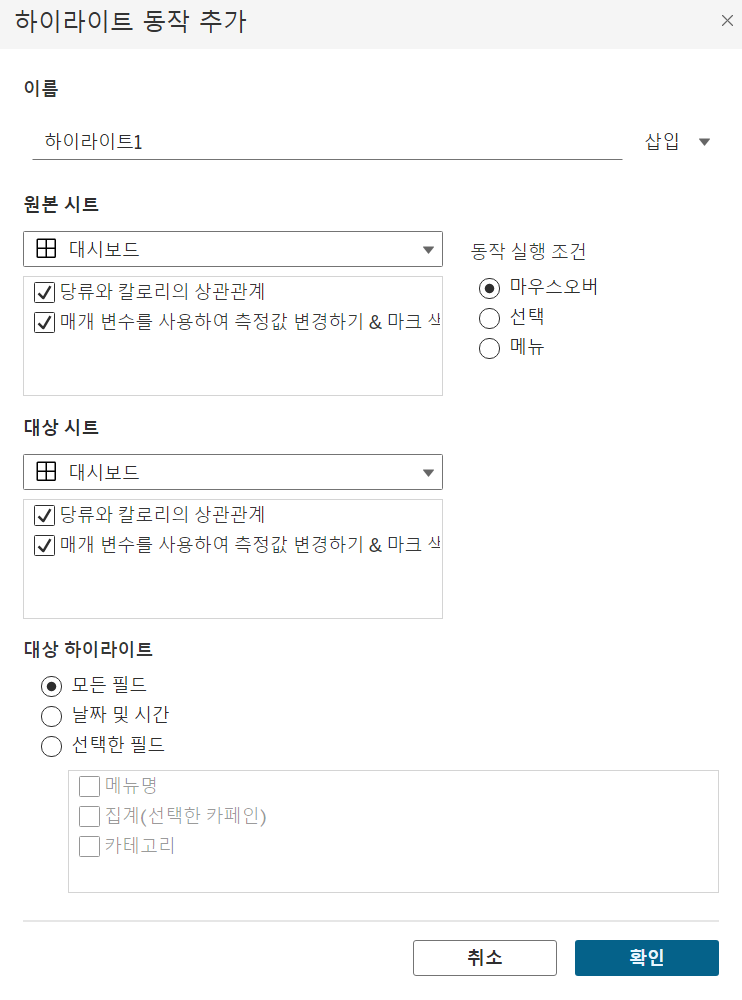
하이라이트 동작 추가하는 방법
상단 메뉴들 중 대시보드 탭 - 동작 - 동작 추가- 하이라이트 - 동작 실행 조건: 마우스오버
'공부 > Tableau' 카테고리의 다른 글
| 태블로 신병훈련소 22기 Day 5 과제 (0) | 2024.12.10 |
|---|---|
| 태블로 신병훈련소 22기 Day 4 과제 (0) | 2024.12.09 |
| 태블로 신병훈련소 22기 Day 2 과제 (0) | 2024.12.02 |
| 태블로 신병훈련소 22기 Day 1 과제 (0) | 2024.12.01 |