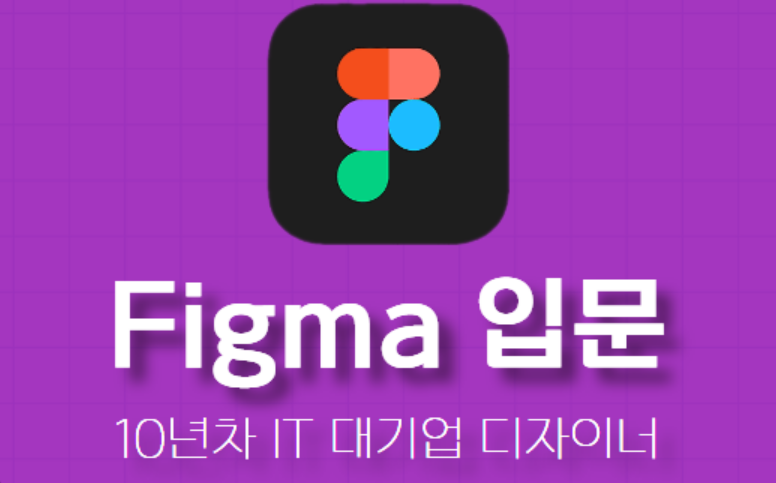
* 해당 글은 메타코드M에서 진행되는 Figma 강의 서포터즈 활동으로 작성하는 글입니다.
피그마 시작하기
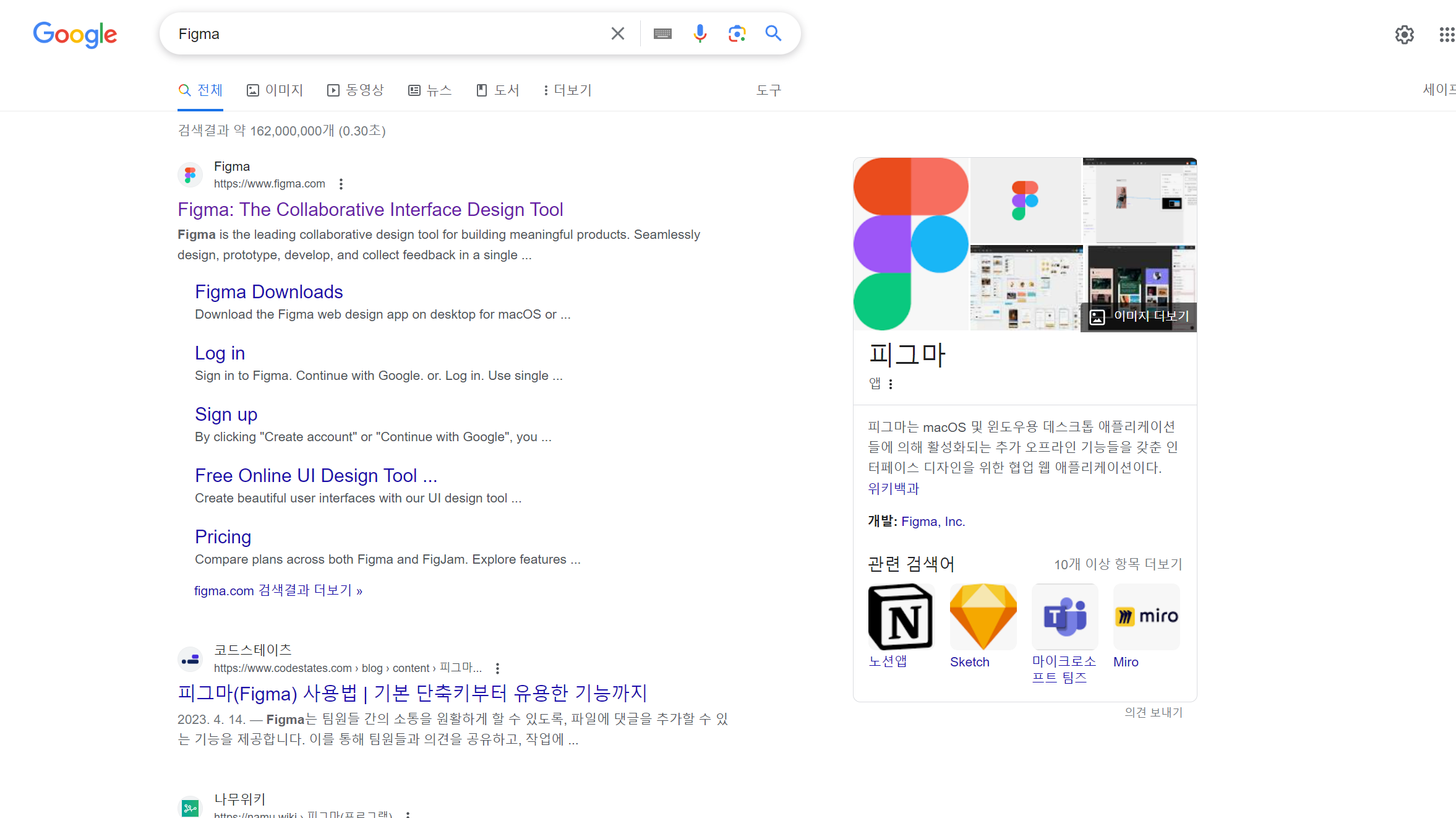
오늘은 피그마를 웹,그리고 데스크탑, 미러링 앱을 통해 시작할 수 있는 방법에 대해 알아보겠습니다.
강의에서는 레나선생님께서 먼저 피그마를 웹에서 접속하는 방법에 대해서 알려주시는데요.
피그마를 웹에서 시작하는 방법은 다음과 같습니다.
구글에 Figma를 검색하고 Figma 공식 사이트에 접속을 합니다.

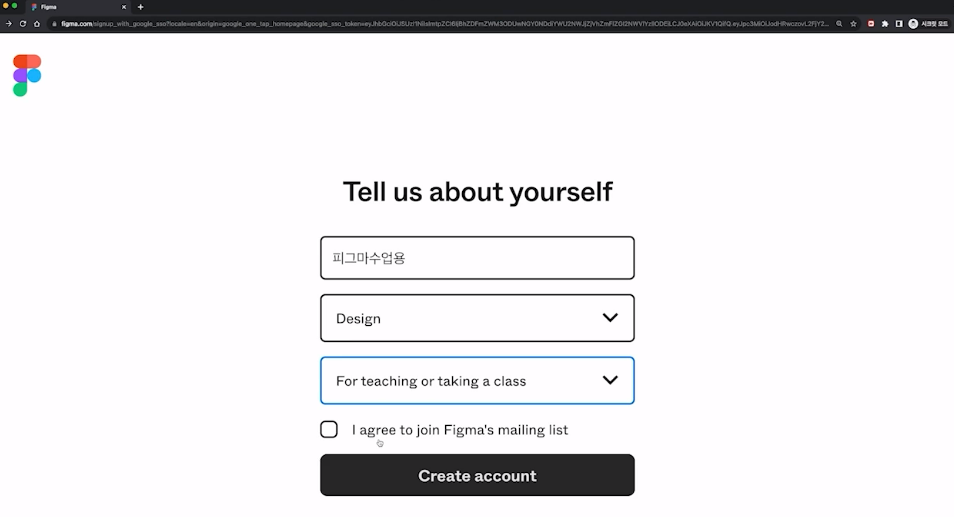
피그마에 접속하면 다음과 같은 창이 뜨는데요.
Get started for free 라고 적힌 검정색 버튼을 클릭하거나 Get started라고 적힌 보라색 버튼을 클릭합니다.
구글계정 또는 회사 업무용 메일이 있다면 업무용 계정으로 시작해주세요!
계정을 만드시면 다음과 같은 창으로 넘어가는데요.
닉네임을 설정 후 본인의 직종을 선택하고 어떤 용도로 피그마를 사용하는지 선택하면 완료입니다.
피그마에 접속하는 다양한 방법
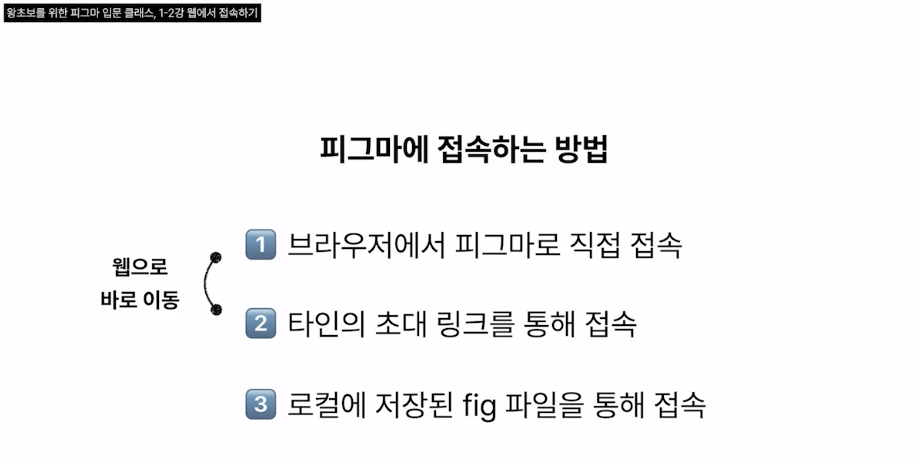
웹에서 피그마를 접속하는 방법은 2가지가 있습니다.
먼저, 아까 진행한 방법이 브라우저에서 피그마로 직접 접속하는 방법이었습니다.
다음으로는 타인의 초대 링크를 통해 접속하는 방법이 있는데요.
타인의 초대 링크를 통해 접속하는 방법은 어떻게 진행하는지 한 번 알아보겠습니다.
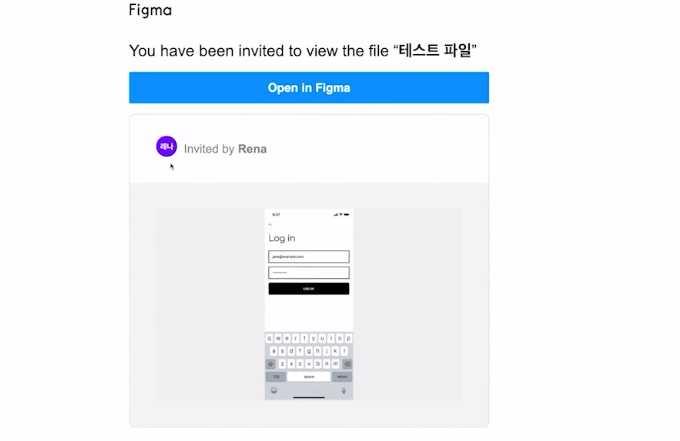
레나 선생님께서는 종종 회사에 새로 합류하거나 새로운 팀원이 들어오면 초대 링크를 통해
피그마를 접속하는 방법을 사용한다고 합니다.
현재 보는 사진과 같이 메일에서 초대 링크를 받으면 로그인을 진행해주시면 끝입니다.
이렇듯 웹에서 접속하는 방법은 너무 간단합니다.
피그마 웹 접속시 요구되는 사양
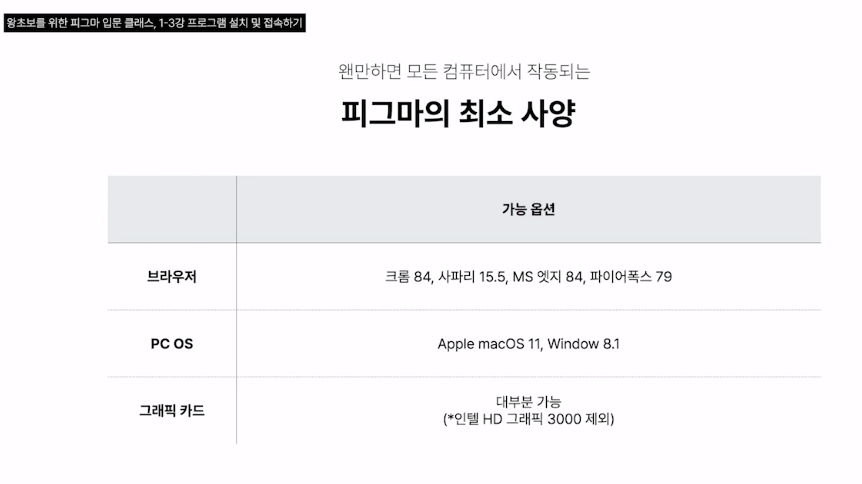
웹 접속은 웬만한 브라우저에서는 사용할 수 있는데요.
다만 인텔 HD그래픽 3000은 버벅이는 등의 에러가 발생할 수 있으니 사용을 자제하는 것이 좋다고 합니다.
저는 윈도우 10을 사용하고 있는데 웹 접속이 원활히 되는 것을 확인할 수 있었습니다.
다음으로는 웹 접속이 아닌 데스크 탑 프로그램 설치를 진행해보겠습니다.
데스크 탑 프로그램 설치
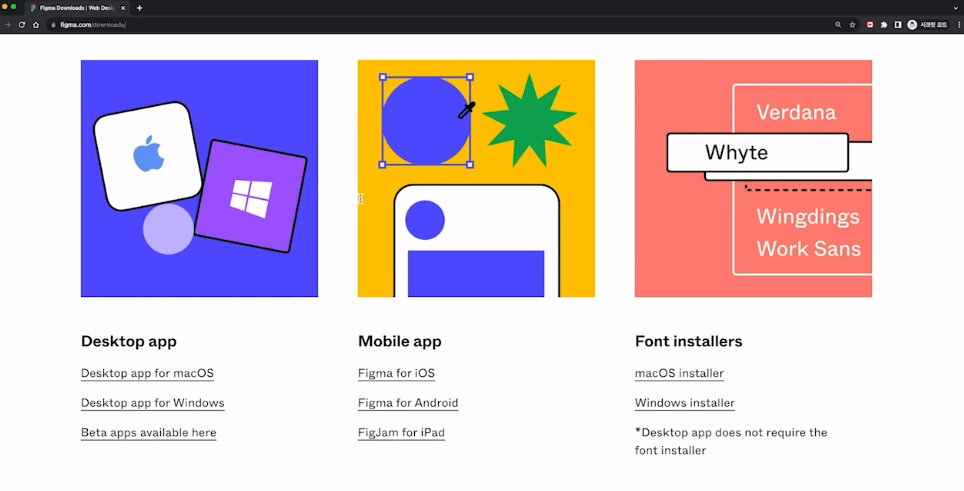
데스크 탑 프로그램 설치는 다음과 같습니다.
1. 구글에 '피그마 다운로드'를 검색한다.
2. 피그마 공식 사이트 내 다운로드로 이동하여 본인 컴퓨터 환경에 맞는 앱을 설치한다.
피그마 자체의 앱이 용량을 많이 차지하지 않을까 걱정하시는 분들도 계실텐데요.
생각보다 피그마 자체 앱의 용량은 크지 않다고 합니다!
그렇다면 웹과 데스크탑 프로그램 설치 중 뭐가 낫나요?
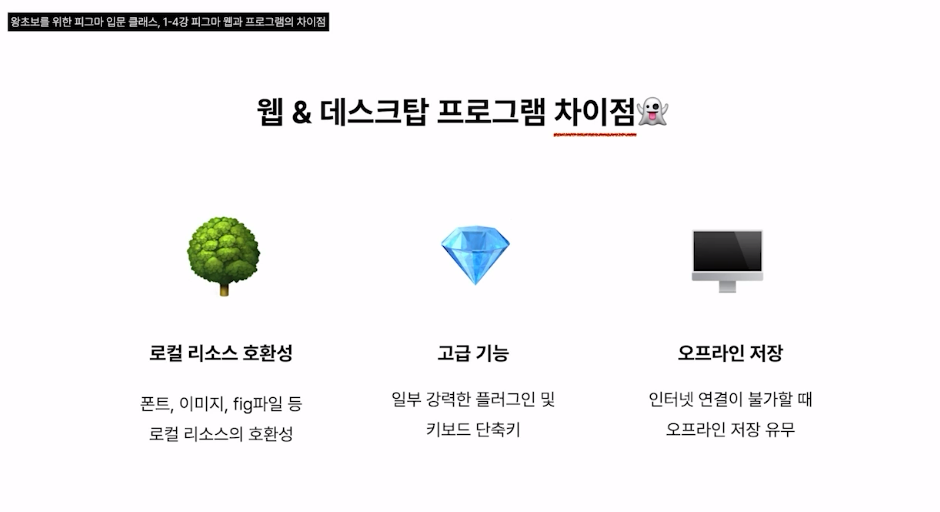

이렇게 웹 접속, 그리고 프로그램 설치를 진행해보았는데요.
웹과 데스크탑 프로그램의 차이점에 대해 궁금해하는 분들이 계실 것 같습니다.
레나선생님께서는 데스크탑 프로그램이 낫다고 합니다.
그 이유에서 로컬 리소스 호환성, 고급 기능, 오프라인 저장을 예로 들었는데요.
선생님께서는 다운받은 폰트를 사용하여 작업하다 웹으로 작업하는 팀원분의 작업환경에서는 폰트가 없어,
에러가 나는 경우가 있었다고 합니다. (사실 가장 좋은건 팀원들과의 작업환경 통일이겠죠?)
뭐가 좋고 나쁘냐는 따질 수는 없지만 데스크탑 프로그램의 기능들이 더 작업하기에는 좋아 보이긴 하네요.
스마트폰 미러링 앱 설치하기
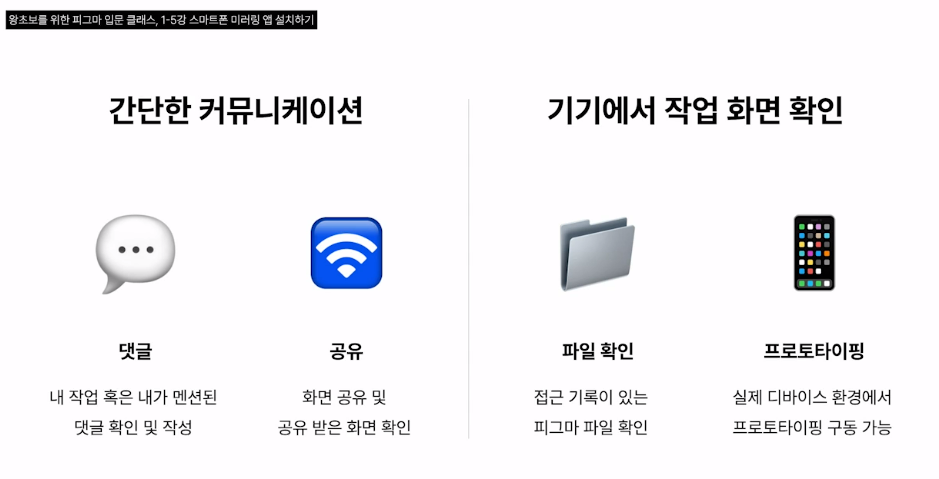
피그마의 가장 큰 장점은 핸드폰에서도 작업물을 확인할 수 있다는 겁니다.
팀원들간의 실시간 피드백을 확인할 수 있고 또 내가 과거에 진행한 작업물을 찾기에도 수월하다고 해요.
앱은 안드로이드, ios 둘다 지원을 하고 태블릿 또한 마찬가지라고 합니다.
다만 안드로이드 탭에서는 에러가 종종 일어난다고 하니 이 점 유의하시는게 좋을 것 같네요!
오늘은 이렇게 피그마 설치 및 설정에 대해 알아보았습니다.
'공부 > Figma' 카테고리의 다른 글
| [Figma] 피그마 입문 A to Z 부트캠프 메타코드_권한 및 모드별 화면/상단 파일 설정 메뉴 (0) | 2024.02.16 |
|---|---|
| [Figma] 피그마 입문 A to Z 부트캠프 메타코드_파일,페이지,레이어 기본 개념/신규 파일 생성 및 피그마 불러오기 (0) | 2024.02.16 |
| [Figma] 피그마 입문 A to Z 부트캠프 메타코드_피그마 페이지 돌아보기② (0) | 2024.02.15 |
| [Figma] 피그마 입문 A to Z 부트캠프 메타코드_피그마 페이지 돌아보기① (0) | 2024.02.15 |
| [Figma] 피그마 입문 A to Z 부트캠프 메타코드_피그마를 배워야하는 이유 (0) | 2024.02.14 |